ファイルの保存や共有で役に立つ"Dropbox"
このDropboxはAPIが公開されているため、簡単にアプリケーションを作ることができます。
今回はDropboxのappを作成する方法をご紹介します。
Contents
- 1.Dropboxとは
- 1-1.app作成のきっかけ
- 2.Dropbox Developers
- 3.Create app
- 4.app情報
- 4-1.API key認証
- 4-2.トークン認証
- 5.まとめ
目次
Dropboxとは
知らない人はいないのでは、と思うほど社会に浸透しているDropbox
Dropboxを使えばあらゆるデータをインターネット上に保存できます。
スマートフォンやパソコンが急に壊れたとしてもDropboxに保存されているデータは無事です。
重要なデータであるほど"上書き保存"が怖いかと思いますが、Dropboxには「Revision」という機能があり、過去のデータを復元することもできます。
しかもDropboxはパソコンに限らず、タブレットやスマートフォンからでもアクセスができます。
会社で作業したデータをメモリーカード等に移すことなく、通勤時間や家で閲覧、作業することができるのです。
またDropboxは特定の人とデータを共有することができます。
そのため会社内の書類を同僚に共有したり、友達と写真を共有したりできます。
この共有はファイルやフォルダごとに設定できるため、パブリックとプライベートを分けることも可能です。
こんなに便利な機能を※無料で使えるのがDropboxです。
(※無料アカウントのデータ容量は2GBから16GBです)
まだアカウントを持ってない方はこちらから
今回はこのDropboxを使ったアプリケーションを作成する方法をご紹介していきます。
app作成のきっかけ
考えようによっては使い方が無限大の"Dropbox"
今回私はDropboxを使って「オンラインフォトフレーム」を作りたいなと思いました。
Dropboxと自動的(一定時間)に同期するフォトフレーム
つまりフォトフレームをいちいちPCに繋いで写真を入れ替えるのではなく、スマートフォン等からDropboxにアクセスし、写真を追加・削除すればフォトフレームに反映される、という機能を持った物を作りたいと思ったのがきっかけです。
実際にうまく機能しリビングに飾ってあります。
オンラインフォトフレームの作り方を紹介する第一弾の記事でもあるので、興味がありましたら最後まで読んでいただけると幸いです。
Dropbox Developers
まずDropboxの開発者ページ「Dropbox Developers」についてです。
Dropbox Developersを開き、Sgin Inしてください。
そもそもDropboxのアカウントを持ってない方はSgin Upしましょう。
姓名とメールアドレスだけで簡単にアカウントを作成できます。
自分のフォルダやファイルが表示されているDropboxのトップページからは、
右下の「・・・」より「開発者向け情報」から飛べます。

こちらの画面がDropbox Developersのトップページです。
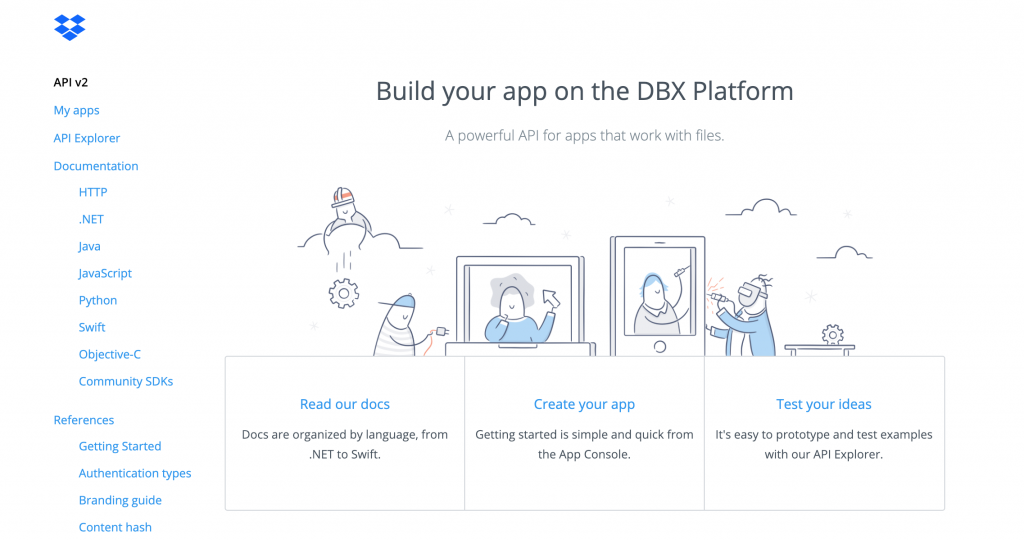
このページを使いアプリケーションを作成していくのですが、見ての通り日本語には対応していません。
ですがあまり難しくないので、英語が苦手な方もGoogle翻訳など使いながら頑張っていきましょう。
余談ですが、左メニュー「My apps」の上に"API v2"とありますが、2016/6/28にAPI v1が非推奨となり、2017/6/28にAPI v2へ完全移行しました。
API v1で作成したappはAPI v2では使用できず、appの作り直しはもちろん、appの利用者にも再度認証してもらう必要がありました。
この記事はAPI v2に対応したもので、今後のバージョンアップ等で使用できなくなる可能性があります。
Create app
早速アプリケーションを作成していきます。
Dropbox Developersトップページ中央の「Create your app」
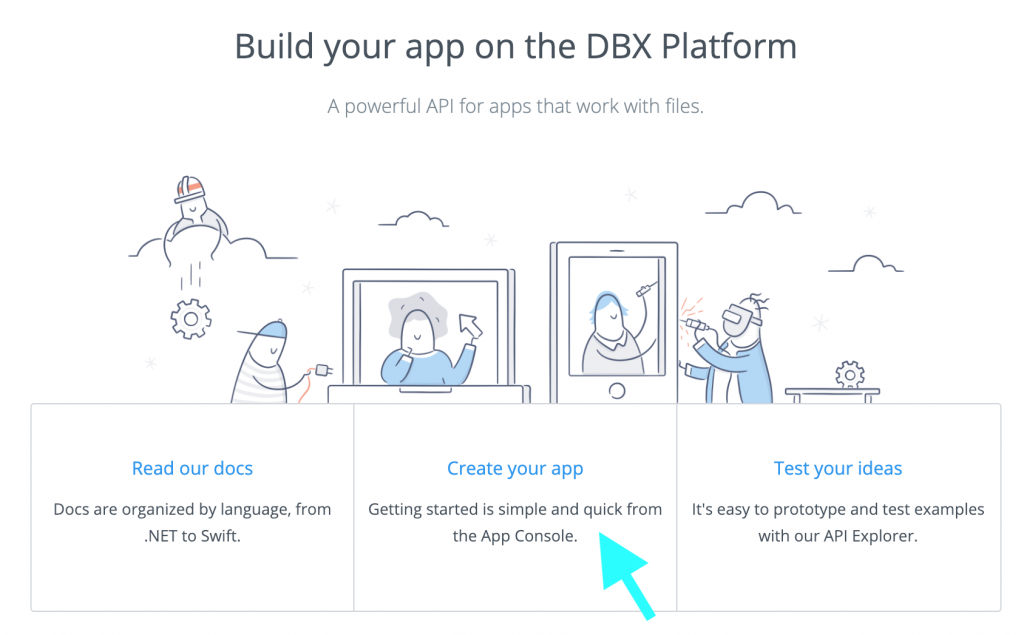
または左メニュー上部の「My apps」から「Create app」

でアプリケーションの新規作成ができます。
自分が所有しているアプリケーションは左メニュー上部の「My apps」から一覧で見ることができます。

Create a new appの画面では簡単に3つの質問に答えます。
1.appの種類
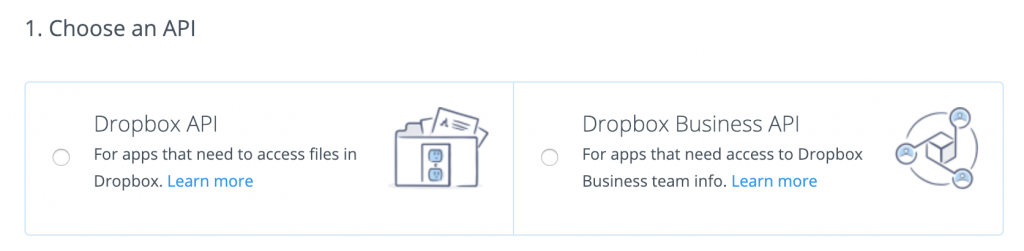
作成するアプリケーションの種類について2択で答えます。
Dropbox APIは個人用アプリケーション、Dropbox Business APIはチーム用アプリケーションです。
そもそもDropboxのアカウントの種類に個人向けとビジネス向けがあるように、アプリケーションの種類にも個人で開発するものとチームで開発するものがあるようです。
通常のアプリ開発は左の"Dropbox API"で差し支えありません。
2.作成するappからアクセス可能な範囲
・Dropbox APIの場合
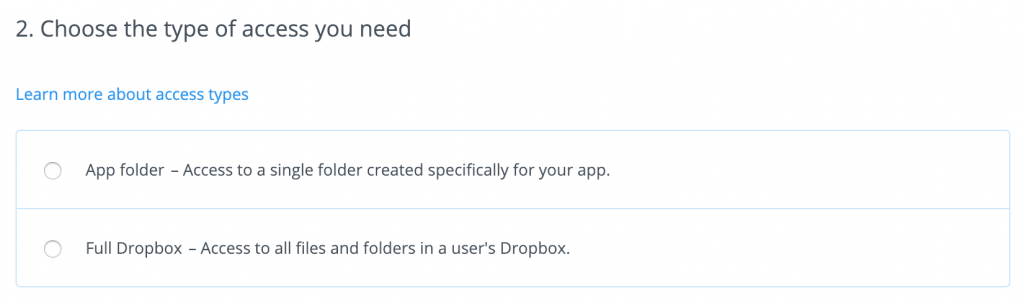
作成するアプリケーションがアクセスする範囲について指定できます。
上はapp folder only
アプリ用のフォルダーを1つ作成し、その中のみでアプリが動きます。
下はall folder
アカウント内全てのフォルダ・ファイルにアクセスできます。
作成するアプリケーションの用途によって決めましょう。
・Dropbox Business APIの場合
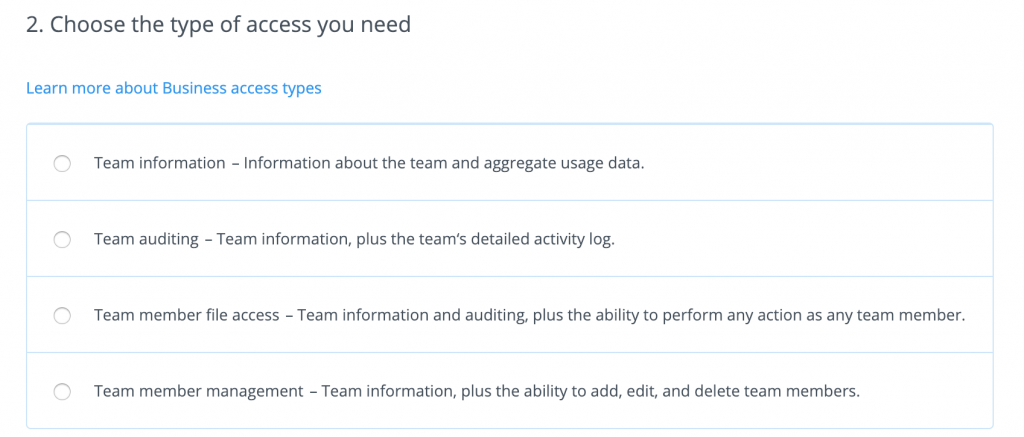
説明の都合上上から順にA,B,C,Dとします。
AはTeam infomation
主にチームに関する情報と、Dropboxの使用量を取得
BはTeam auditing
Aの機能にプラスして、チームメンバーの詳細な行動記録を取得
CはTeam member file access
AとBの機能にプラスして、任意のメンバーとして任意の操作を実行できます
DはTeam member management
Aの機能にプラスして、メンバーを編集・追加・削除できます
権限としては A < B < C で、独立した D があるような感じでしょうか。
作成するアプリケーションの用途によって決めましょう。
3.appの名前

作成するアプリケーションに名前を付けましょう。
基本任意に付けられますが、「dropbox」そのものや連想される文字列(DBやDfB)は含められないようです。
また「drop」から始めることもできません。
詳しくはこちら
ちなみに上でDropbox APIを選択し、アクセス権限をapp folderにした場合、ここで決めたappの名前がそのままapp folderの名前になります。
最後にAPI利用規約に同意し、右下の「Create app」を押しましょう。

これでアプリケーションの作成は完了しました。
app情報
作成したアプリケーションの情報を見ていきましょう。
上で「Create app」を押して飛んだ画面
もしくはDropbox Developers左メニュー上部の「My apps」からアプリケーションを選択すると
アプリケーションの詳細な情報を見ることができます。
ここではアプリケーションの名前変更や説明文を付けることも可能です。
アプリケーションを利用する場合に必要な認証情報もここに載っています。
API key認証
API key認証は"key"と"secret"をペアで使います。
これらはapp情報の「Settings」タブ中央部
「App key/App secret」欄に記載されています。

これらは絶対に他人に教えないようにしましょう。
トークン認証
トークン認証用のAccess tokenも発行されています。
こちらもapp情報の「Settings」タブ中央部
「OAuth 2」欄下部に記載されています。
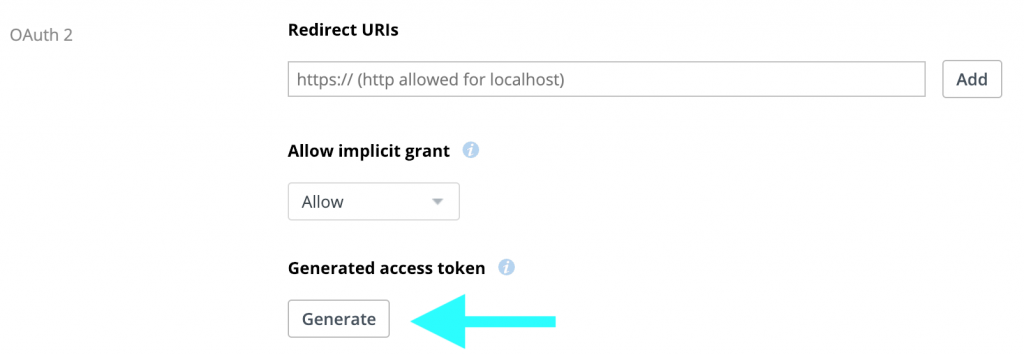
「Generated」ボタンを押すと、
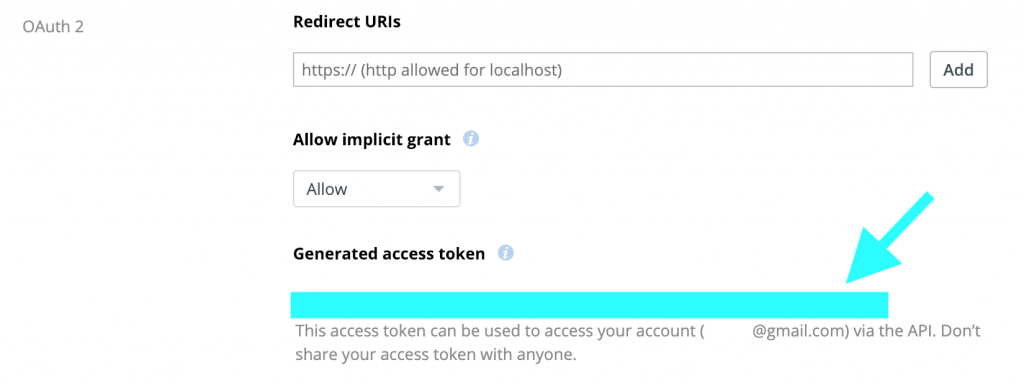
生成されました。(何度ボタンを押しても生成されるトークンは同じです)
こちらも絶対に他人には教えないようにしましょう。
まとめ
Dropboxは非常に便利なものです。
また安全性にも優れており世界中で使われています。
ここ最近IoTという言葉が出回ってきており、今後このようなクラウドサービスは今よりも更に普及すると思います。
今回私は「Dropboxと同期するオンラインフォトフレームを作りたい」というキッカケでDropboxのアプリケーションを作りましたが、目的が別の方の役にも立てたらなと思っています。
最後までお読みいただきありがとうございました。

