目次 [表示]
おはようございます
Raspberry Pi 航海日誌 5日目
OSのインストール[直接書き込み編]
Raspberry Pi 航海日誌 3日目で、Raspbianのインストール方法は2種類あると説明しました。
そしてRaspberry Pi 航海日誌 4日目ではインストーラー(NOOBS)を用いたOSのインストール方法をご紹介しました。
今回はOSイメージを直接MicroSDに書き込む方法でラズパイにRaspbianを入れていきます。
Raspbian Stretchの「Stretch」はコードネームで、以前のバージョンは「Jessie」でした。
NOOBSと違い、公式サイトに置かれているものはOSイメージ本体ですので、
zipファイルをダウンロードして、解凍したものをMicroSDにコピペする
っていう簡単な操作ではありません。
Windowsでは専用ソフトを、Macではターミナルを使ってMicroSDに入れていきます。
ちなみにここには3種類のイメージがあるのですが、
それぞれ説明すると
1. Raspbian Stretch with desktop and recommended software
→Raspbian(GUI)と様々な開発環境があらかじめパッケージされたもの
2. Raspbian Stretch with desktop
→Raspbian(GUI)のみ
3. Raspbian Stretch Lite
→Raspbian(CUI)のみ
です。
1にパッケージされている開発環境は後々インストールすることも可能です。
容量がとても大きいので16GB以下のMicroSDには2か3を入れることをお勧めします。
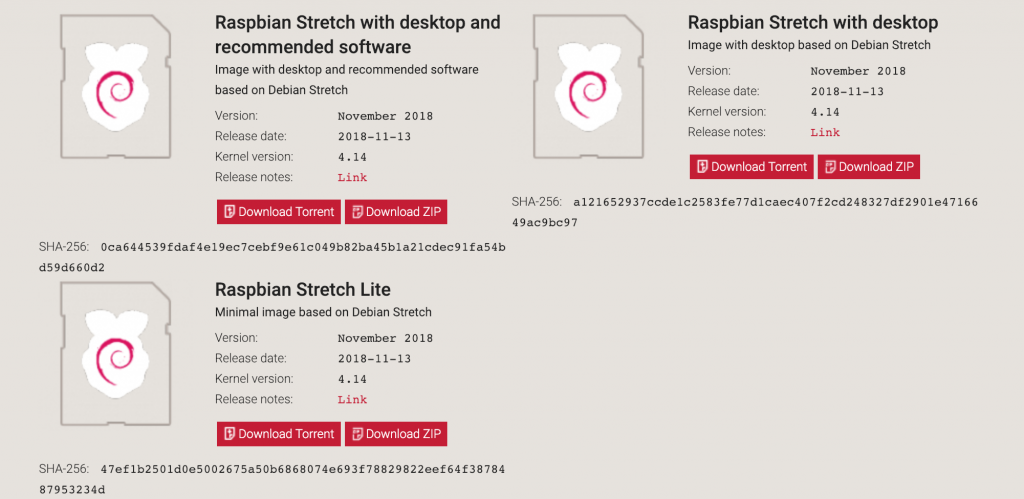
説明に用いるPCはMac,ラズパイは Raspberry Pi 3 Mode B+ です。
まずは必要なものリストです。
・PC
・ラズパイ本体
・電源用MicroUSBケーブル
・MicroSD
・ディスプレイ(HDMI接続ができるテレビでも可)
・HDMIケーブル×1本
・USBキーボード
・USBマウス *あると便利
RaspberryPiにおけるインターネット環境ですが、MicroSDにOSイメージを書き込んでしまうので必要ありません。
まずRaspberryPiで使用するMicroSDをフォーマットします。
新調してパッケージ開けたばかりのものでもフォーマットする必要があります。
Macにデフォルトから入っているディスクユーリティーを使うと簡単にできます。

接続したMicroSDを選択します。
名前や容量をよく確認して、間違ったものを選択しないようにしてください。
中央上の「削除」ボタンを押し、削除後の名前を適当につけてください。
ここで名前をつけても、後にOSイメージを書き込むと名前も上書きされてしまうので本当に適当で大丈夫です。
フォーマット形式は「MS-DOS(FAT)」を選び、「削除」を押してください。
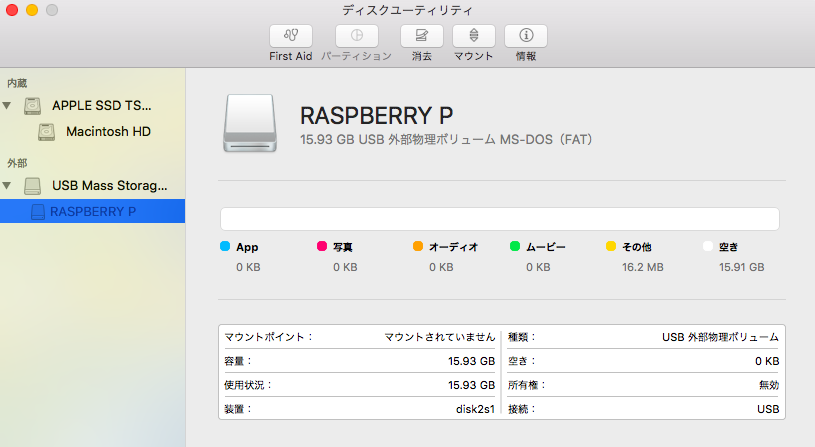
削除が完了したら再度MicroSDを選び、右上のボタンからマウントを解除してください。
OSイメージは後にターミナルからroot権限でコピーしていくのですが、
マウント解除しないと状態だとコピペができません。
そしてマウント解除した画面で、MicroSDの場所も確認しておきます。
下表の「装置」と言う項目が「disk2s1」となっています。
今回の場合は"s1"を除いた「disk2」が接続しているMicroSDのアドレスになります。
後で使うので覚えておいてください。
Raspbianのダウンロード
公式サイトからRaspbianのイメージファイルをダウンロードします。
3種類のうちどれでも構いません。
自分の使用用途に合わせてダウンロードしてください。
かなり容量の大きいデータですので、15分〜30分ほどかかるかもしれません。
ターミナルを開きダウンロードしたディレクトリに移動し、zipファイルを解凍します。
[shell]
$unzip 2018-11-13-raspbian-stretch.zip
Archive: 2018-11-13-raspbian-stretch.zip
inflating: 2018-11-13-raspbian-stretch.img
[/shell]
解凍までに少し時間がかかります。
コマンドを実行しても一見何もおきませんが、解凍が終わると下2行を返してくるので待ちましょう。
MicroSDへ書き込み
解凍したRaspbianのイメージファイル(拡張子が ".img" のほう)をMicroSDへ書き込んで聞きます。
ターミナルで続けてコマンドを実行してください。
[shell]
$sudo dd bs=1m if=2018-11-13-raspbian-stretch.img of=/dev/disk2
[/shell]
ディレクトリは解凍したファイルがある場所、「ob=」以降はMicroSDのフルパスです。
今回は上で調べたとおり「disk2」です。( /dev/ は共通です)
[shell]
Password:
3847+0 records in
3847+0 records out
4033871872 bytes transferred in 290.277467 secs (13896607 bytes/sec)
[/shell]
パスワードを要求されるので打ち込むと書き込みが始まります。
書き込みには数分かかりますので、完了コマンドが帰ってくるまで待ちましょう。
ちなみに、
MicroSDのフルパスですが、
"disk" を "rdisk" にするとなぜか書き込みの時短になります。
どっちもやってみたら下のような結果に、、、
[shell]
#diskの場合
$ sudo dd bs=1m if=2018-11-13-raspbian-stretch.img of=/dev/disk2
3248+0 records in
3248+0 records out
3405774848 bytes transferred in 1602.400019 secs (2125421 bytes/sec)
#rdiskの場合
$ sudo dd bs=1m if=2018-11-13-raspbian-stretch.img of=/dev/rdisk2
Password:
3248+0 records in
3248+0 records out
3405774848 bytes transferred in 171.400139 secs (19870316 bytes/sec)
[/shell]
1600秒から171秒に!?
9倍以上も早く書き込めました。
RaspberryPiの起動
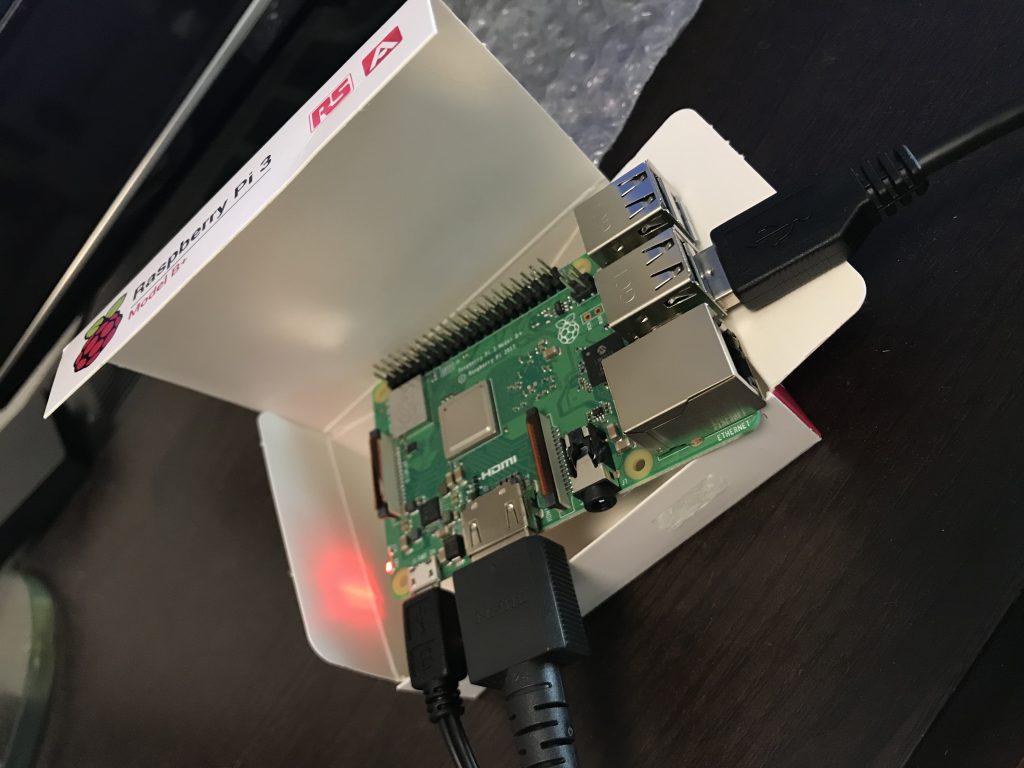
書き込みが終わったMicroSDをラズパイに挿入し、電源を入れてみましょう。
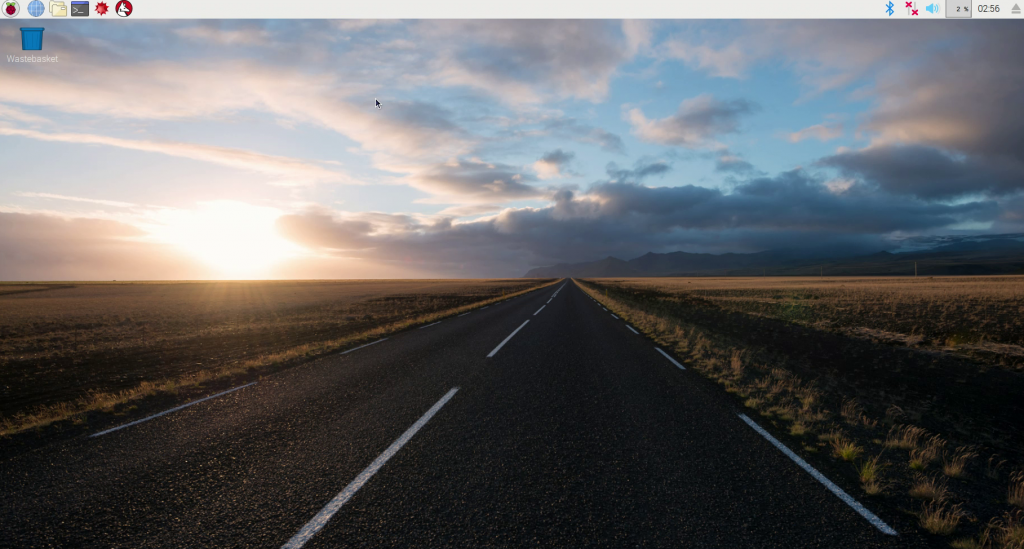
NOOBS同様、虹色の画面が映った後デスクトップが表示されます。
お疲れ様でした。
NOOBSで出てきたインストーラー画面はもちろん出ませんし、
ラズベリーマークが4つ並んだ画面で色々なデータのチェック、読み込みもなく
電源供給すればすぐにデスクトップ画面が映ります。
NOOBSより起動が断然早く、とてもいい感じなのではないでしょうか。
以上、5日目は OSのインストール[直接書き込み編] でした。
航海日誌6日目 : Raspberry Pi のアップデート
目次に戻る : Raspberry Pi 航海日誌

