おはようございます
Raspberry Pi 航海日誌 4日目
OSのインストール[NOOBS編]
今回はNOOBSまたはNOOBS LITEを用いてラズパイにRaspbianを入れる方法をご紹介します。
ラズパイ日記 Part3で詳しくご紹介しましたが、NOOBSとは「ew Out Of Box Software」の略で直訳すると「箱から出してそのまま」、つまり設定などの作業を必要とせずすぐ使える状態のことを言います。
その意味通り、NOOBSを使うととても簡単にラズパイのセットアップができるので知っておいて損はないと思います。
NOOBSとNOOBS LITEはRaspbianのイメージをあらかじめMicroSDに書き込むかラズパイ起動後にダウンロードするかの違いで、操作自体は同じなので同時にご紹介します。
NOOBSをMicroSDに書き込む際にフォーマットが必要であったりちょっとした下準備があるのですが、私はNOOBSが既に書き込まれたMicroSDを購入してしまったので割愛します。
公式サイトからOSのダウンロード、MicroSDの準備はまた後日ご紹介します。
NOOBSが書き込まれたMicroSDが手元にある前提で話を進めていきます。
それではNOOBS(NOOBS LITE)を用いたRaspbianのインストールの準備をしていきます。
今回用いるラズパイは Raspberry Pi 3 Mode B+ です。
まずは必要なものリストです。
・ラズパイ本体
・電源用MicroUSBケーブル
・NOOBSが書き込まれているMicroSD
・ディスプレイ(HDMI接続ができるテレビでも可)
・HDMIケーブル×1本
・USBキーボード
・USBマウス *あると便利
・インターネット環境 *NOOBS LITEの場合必須
ディスプレイやキーボードすら必要がないインストール方法もありますが今回は私が行った方法をご紹介し、別の方法を自分で試したらその都度ご紹介したいと思っています。
またインターネット環境についてですが、NOOBSを使ったRaspbianのインストールに限り必要ありません。
NOOBS Liteを使う場合はインターネット環境が必要なのでLANケーブルを用いるなり、Wi-Fiドングルを用いるなりしてインターネット環境に接続してください。
ちなみに「Raspberry Pi Model3B+」または「Raspberry Pi Zero W」以降はWi-Fi搭載モデルなので、ドングルやLANケーブルを使わずインターネットに接続できます。
早速ラズパイを起動していきます。
一般的なPCと違ってラズパイには電源ボタンがありません。
電源用MicroUSBケーブルを使って電力を供給するとすぐに電源が入ってしまいます。
当たり前ですが電源が入ってる状態でMicroUSBケーブルを抜くと電源がブチ切れます。
PCが起動してる時に電源を抜くなり電源ボタンを長押しするなりして強制終了することはPCにとっては良くないことだとなんとなくわかると思うので、万全の準備をしてからラズパイに電力供給しましょう。
従って電源用MicroUSBケーブルを挿すのは一番最後になります。
以下の手順で起動してください。
1.MicroSD、USBキーボード(USBマウス)をラズパイに指し、HDMIケーブルでラズパイとディスプレイを繋ぐ。
2.LANケーブルを用いてインターネット接続をする場合、LANケーブルでラズパイとルーターを接続。
3.ディスプレイの電源を入れてから、最後にラズパイに電源用MicroUSBケーブルで電源供給。
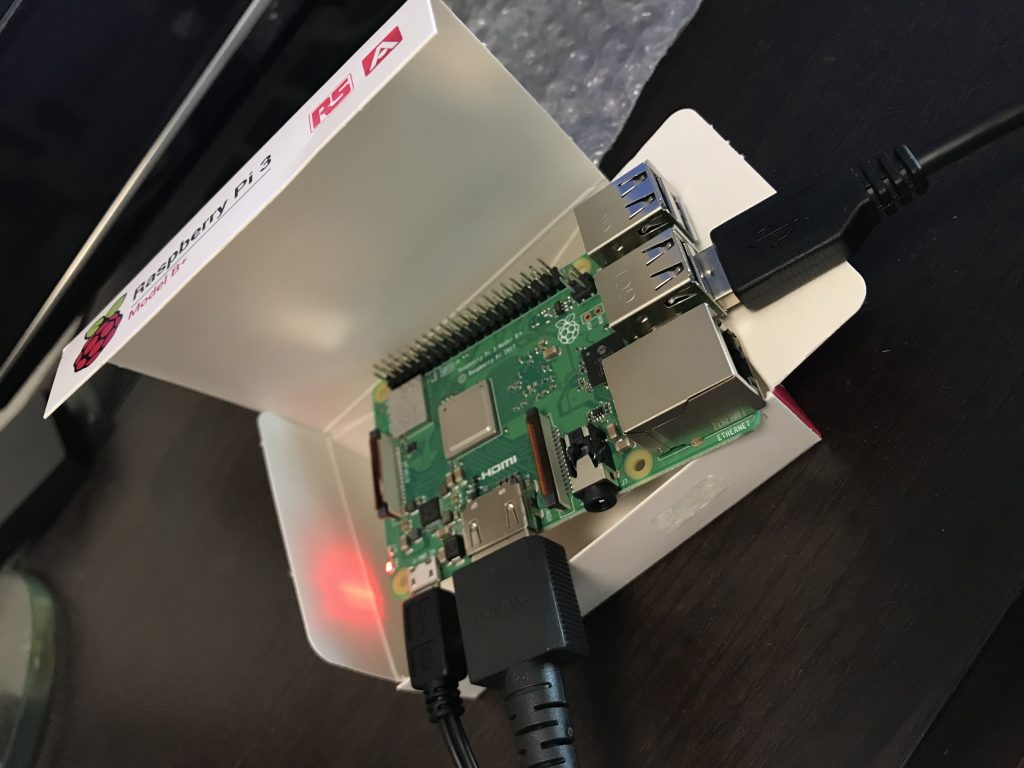
ラズパイの基盤には赤と緑のLEDランプがあります。
赤は電源供給路に点灯、緑はMicroSDの読み書き時に点滅します。
MicroSDを差し込む際は向きに注意してください。

ラズパイに電源供給後このような虹色の画面がディスプレイに表示されたら無事起動ができました。
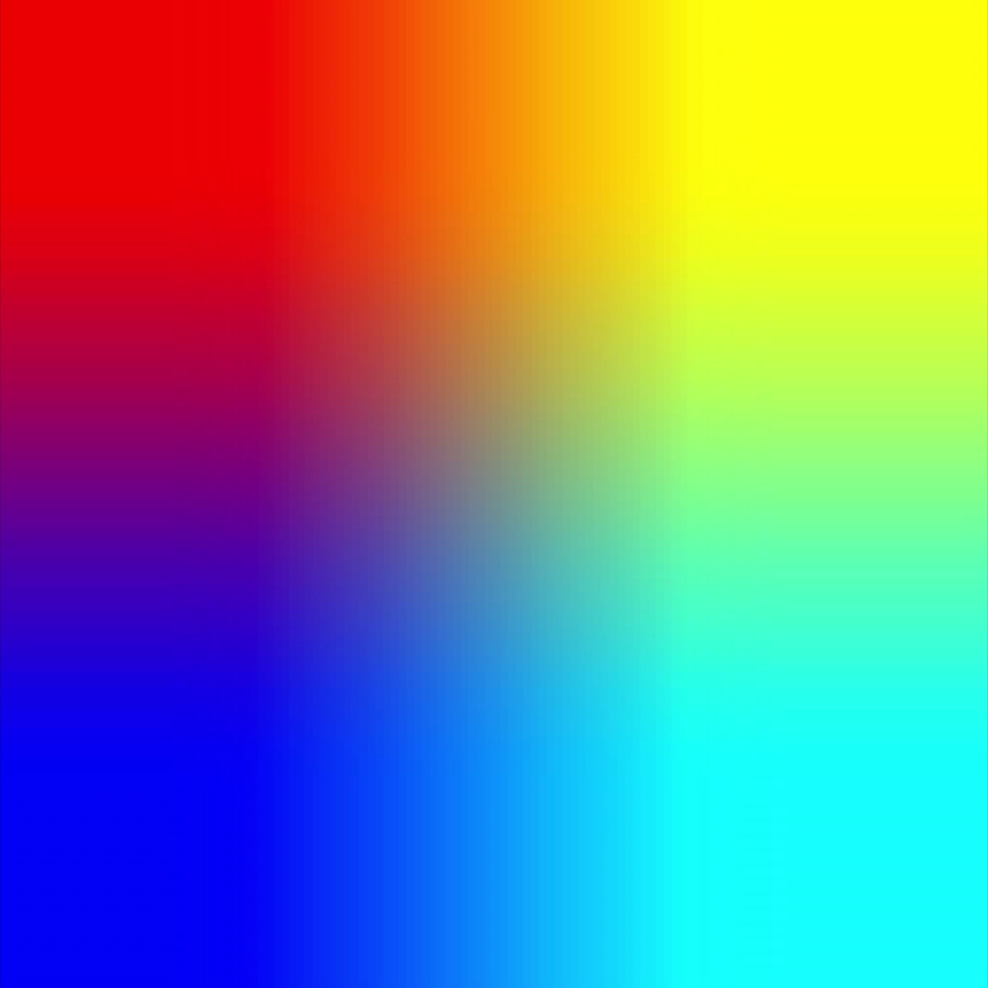
この画面が映らない場合MicroSDに問題があります。
差し込み直すかMicroSDにちゃんとNOOBS(NOOBS LITE)が書き込まれているか確認をしてください。
さて、無事ラズパイの起動ができたのでNOOBS(NOOBS LITE)を使ってRaspbianのインストールをしていきましょう。
NOOBS(NOOBS LITE)がしっかりとMicroSDに書き込まれていれば、先ほどご紹介したラズパイ起動直後の虹色の画面からすぐに下記のような画面に移っていると思います。
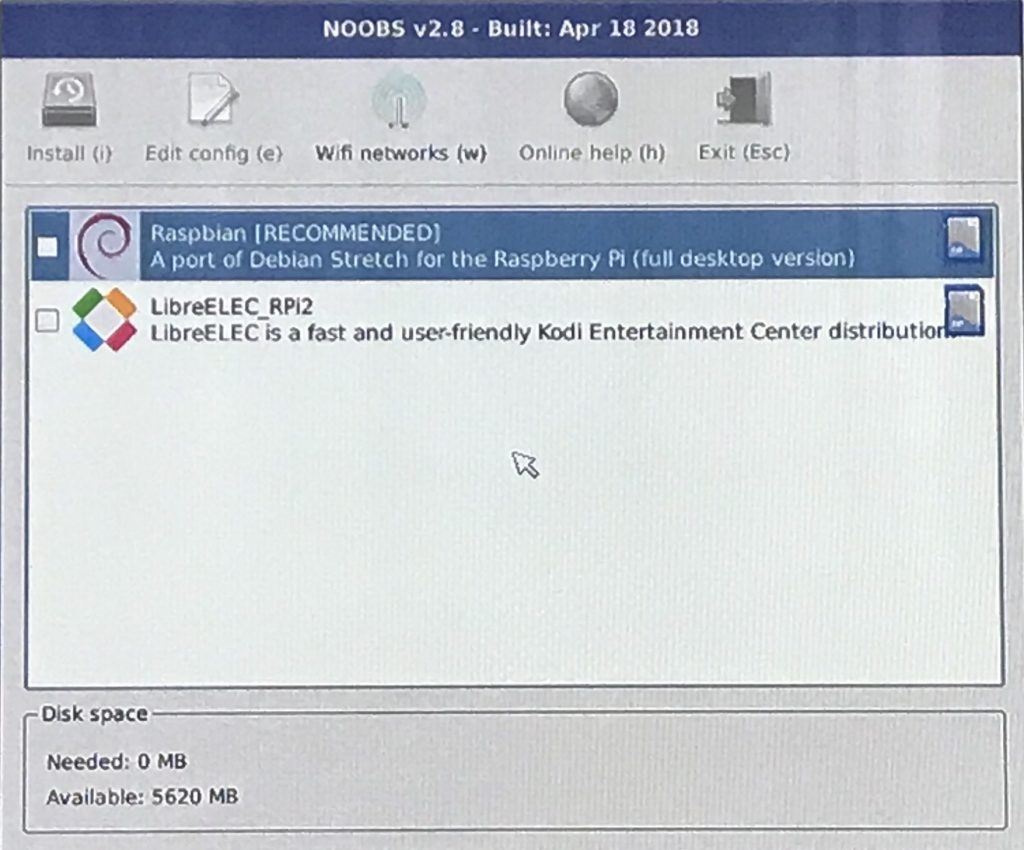
この画面はインターネット接続無しの状態で、選べるOSは2つですが、インターネットに接続すると選択できるOSがずらっと増えます。
さらにNOOBSを用いてるためRaspbianのイメージが既にダウンロード済みで、Neededが0MBとなっています。
NOOBS LITEを用いてる場合、インターネットに接続しRaspbianをダウンロードする必要があります。
インターネット接続ですが、Wifi networksにタブを切り替えると、

下記のような画面が出てくるので、スマホやPCをネットワークに接続する時同様
ネットワーク名を選びパスワードを入力するだけでWi-Fiに接続ができます。
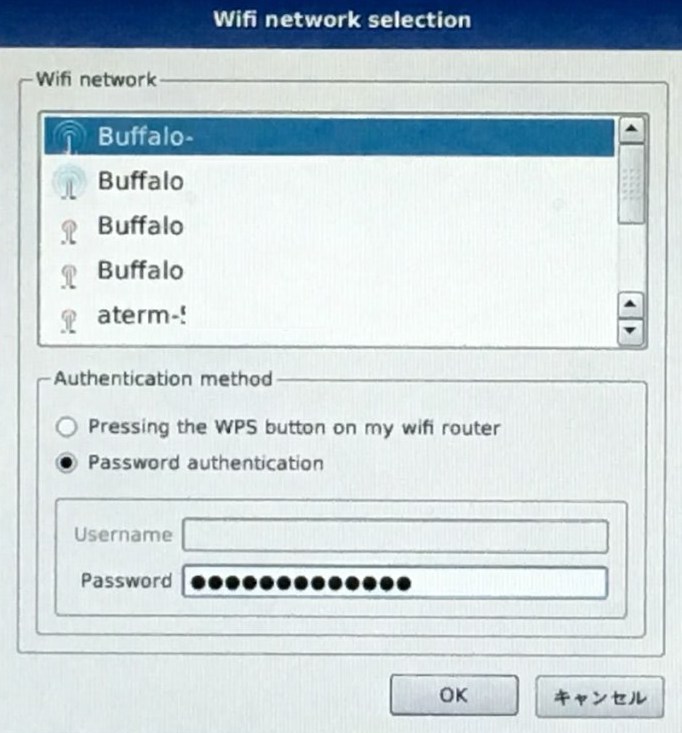
さらにこれらの画面はデフォルトではイギリス英語となっていますが日本語に変えることもできます。
画面最下部に下記のようなウィンドウがあると思いますが、これをいじることで言語とキーボド入力を変更できます。

Langageは表示される言語なのですが、Keyboardはキーボード配置の設定で、日本では主にはJIS配列のものとUS配列のものが使われています。
LanguageをJapaneseに変えると自動でKeyboardも変わると思いますがここは詳しくわかる人以外いじらないほうがいいです。
キーボードは配列によってキーの位置が違うので、間違った選択をしてしまうと入力したキーとPCが判別するキーが異なり全く操作ができなくなってしまいます。
マウスがあればすぐ元に戻せますが、操作ができないキーボードでは元に戻すこともできなくなります。
ちなみに、このようなPC上のアプリケーション操作は全てキーボードのみで行うことができます。
OS選択やネットワーク選択はtabキーで上から順番に選べます。
enterキーで決定。
確認画面が出てきたら、さらにtabキーを何度か押し"OK"を選択した状態でenterキー
タブの切り替えはaltキー+対応した文字キーの同時押しで移動できます。
今回の画面ではInstallが「i」、Wifi networksが「w」、Languageが「l」、Keyboardが「9」となっています。
さてOSインストールの話に戻りまして、NOOBS LITEを使っている方はWi-Fiに接続すると選択できるOSにRaspbianが出てくるかと思います。
それではRaspbianを選択し次へ進みましょう。
次へ進む操作ですが、tabキーでRaspbianを選択し、enterを押すとチェックボックスに✔︎が入ります。
この状態でaltキー+iを押すと次の画面へ進めます。
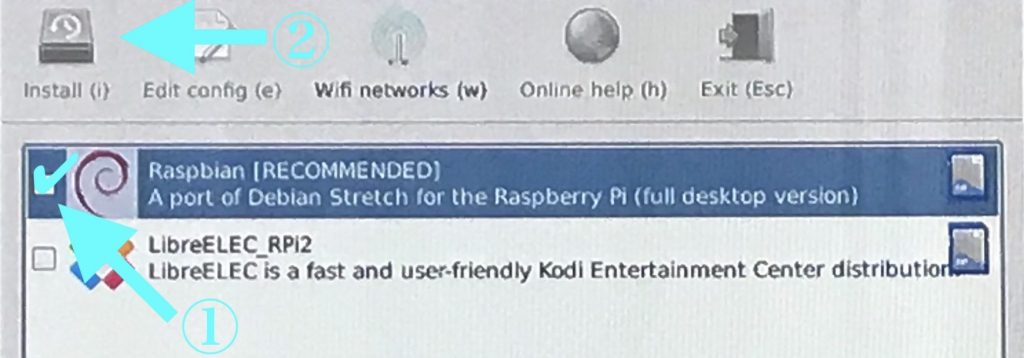
マウスでは①,②の手順で左クリックしてください。
するとこんな感じのNoを押したくなる脅しみたいな画面が出てきますが、Yes(はい)を押してください。
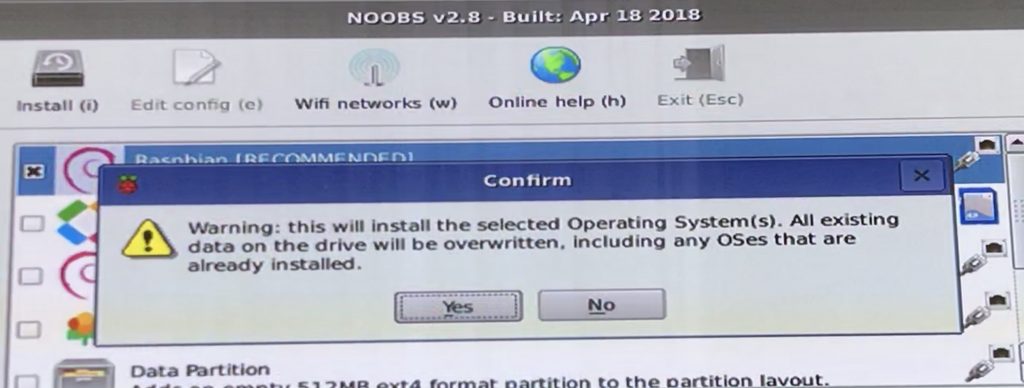
簡単に説明すると、MicroSDにOSのイメージを上書きしてインストールしますよ、というニュアンスの文
用意しているMicroSDはフォーマット済みで、初めての起動なので上書きされても失うものはありません。
今までプライベートで使用していたデータが残っているMicroSDならば、そのデータは消えてしまうので注意してください。
ついにOSのインストールが始まります。
所要時間は、NOOBS LITEの場合インストールの前にOSイメージのダウンロードが入るのでさらに伸びますが30分〜1時間程度です。
全てのインストールが完了するとポップアップで下記のメッセージが出ます。
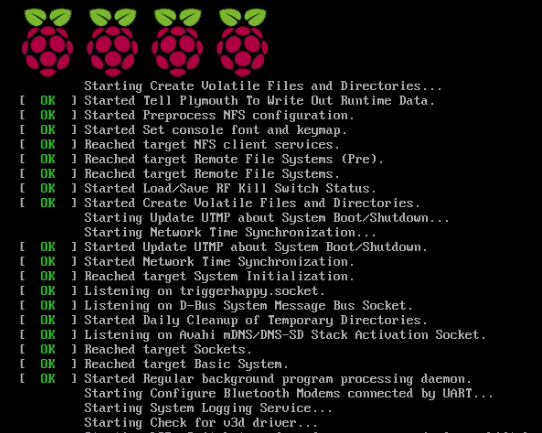
OKを押すとOSの再起動がされ、
このようなデスクトップ画面が表示されたらインストール成功です。
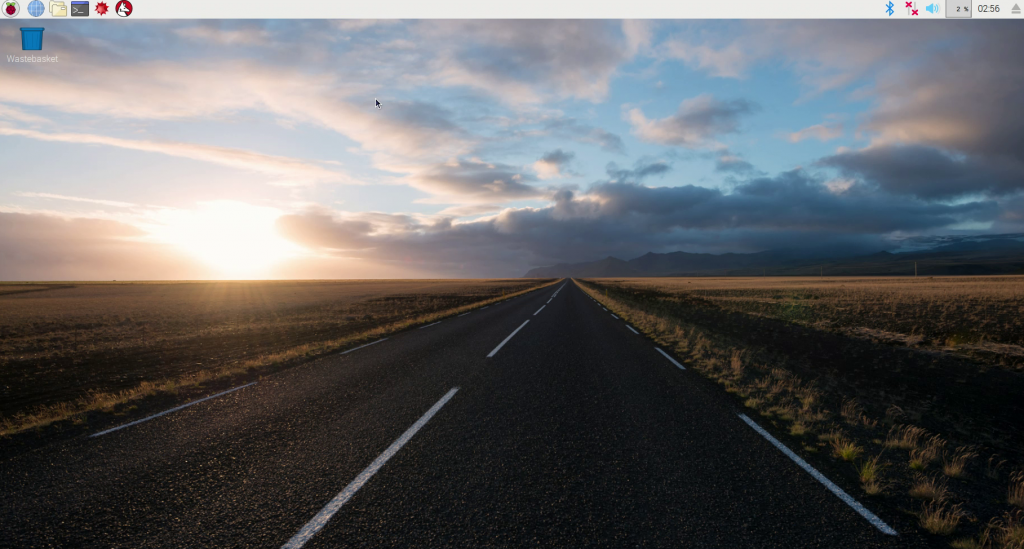
おつかれまさでした。
余談ですが、ラズパイ起動時に表示されるラズベリーマーク。
私の場合4つなのですが、これはCPUのコア数を示しているとのことです。
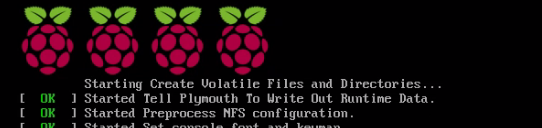
↑現行モデルはクアッドコアなのでラズベリー4つ
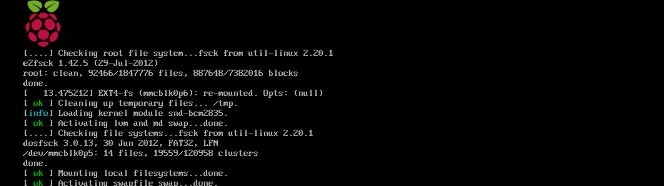
↑シングルコアの旧モデルはラズベリー1つ
遊び心があってとても好きです。
以上、4日目は OSのインストール[NOOBS編] でした。
航海日誌5日目 : OSのインストール[直接書き込み編]
目次に戻る : Raspberry Pi 航海日誌

